パソコンの買い替え時期は内閣府「消費者動向調査」第5表によると、6~8年と紹介されています。
ですが、スペック的な問題であったり、耐久性も考慮すると実用できるのは5年程度です。
安いからという理由で選んでしまうと、耐久性が低くてすぐ故障したり、パフォーマンスが悪かったりするので、コスパ=価格の安さにはつながりません。
そのため、当記事では快適に使えるスペックを紹介しつつ、できるだけコスパが良いモデルを紹介していきます。
| コスパ最強おすすめモデル | 用途 | CPU | GPU | メモリ | サイズ |
|---|---|---|---|---|---|
mouse B4-i5 | 日常・ビジネス | Core i5-1240P | Iris Xe | 16GB | 14型 |
HP Pavilion Aero 13-be | 日常・ビジネス | Ryzen 5 7535U | AMD内蔵 | 8GB | 13.3型 |
GALLERIA XL7C-R45 | 日常・ゲーミング | Core i7-13700H | RTX 4050 | 16GB | 15.6型 144Hz |
当サイトの口コミはすべて独自で調査した結果となっています。ぜひ利用者の声もあわせて参考にしてみてください。
アンケート情報
| 調査方法 | クラウドソーシングによるネットでのアンケート調査 |
| 調査対象 | ノートパソコンを購入したことがある方 |
| 調査人数 | 118人 |
| 調査機関 | 2023年 5月18~29日 |
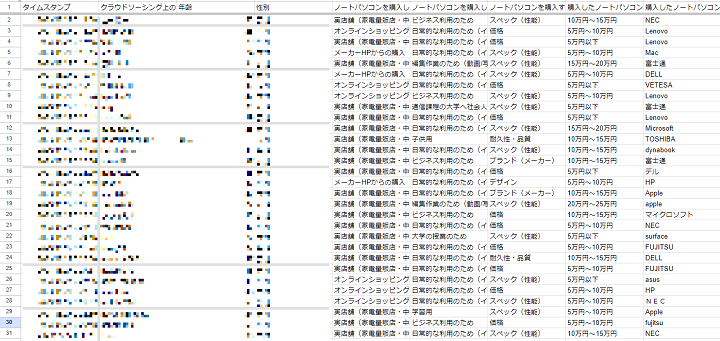
パソコン利用歴20年以上で様々なBTOメーカーでPCの購入経験がある筆者が紹介しているのでぜひ参考にしてみてください。

\各ジャンルごとにコスパ最強モデルを厳選/
【用途別】コスパ最強のノートパソコンの選び方
- ビジネス利用
- 動画視聴・ネットサーフィンがメイン
- 写真加工や動画編集
- 高負荷のゲームのプレイ
ノートパソコンのコストパフォーマンスは、利用する環境によって変わってきます。
例えばネットサーフィン等で十分な人の場合は、ハイスペックパソコンは必要ありません。自分の用途を大きくオーバーしたスペックのパソコンは宝の持ち腐れとなり、結果的にコストパフォーマンスは悪くなります。
ここでは、それぞれの環境でベストなコストパフォーマンスを発揮できるノートパソコンの選び方を紹介します。
- CPU
- メモリ
- ストレージ
- ディスプレイの大きさ
- バッテリー駆動時間
- 重量
人によって求める性能が変わるので、自分が想定する利用環境を考慮して、ノートパソコンを選びましょう!
CPU
| CPU | おすすめの使用用途 |
|---|---|
| 現行世代(12~13世代)のCore i3~i5(Ryzen3~5) | ビジネス利用・ネットサーフィン等 |
| 現行世代(12~13世代)のCore i5~i7(Ryzen5~7) | 画像、動画編集・高負荷なゲーム |
CPUはパソコンの性能を決定付ける脳と言える最重要なパーツです。CPUの性能によってそのパソコンができる作業は決まるため、上記の表のように用途別にCPUのグレードを選ぶと良いでしょう。
基本的に現在販売されているノートパソコンに搭載されているCPUは、新しいモデルがほとんどなのでビジネス利用などではあまり気にしなくても快適に動きます。
ゲームに関しては、CPUとは別でグラフィックボードの力が必要とされるため、CPUだけが高性能でもグラフィックボードが無ければ快適にとは行かないため注意しましょう。
クリエイター・ゲーミングモデルとして販売されていれば、CPUやグラフィックボードは相応のものが搭載されているので、販売モデル自体にどういう用途なのか記載されているのでよく見て購入を検討してみてください。
軽めの作業なら一番グレードの低いCPUでも問題なし!
クリエイティブな作業やゲーム目的は、CPUのグレードが高ければ高いほど良い。
メモリ
| メモリ容量 | 用途 |
|---|---|
| 8 GB | 動画視聴やネットサーフィンがメイン |
| 16 GB | ブラウザ・ソフトを複数立ち上げて作業 |
| 32 GB ~ 64 GB | ゲーミング・クリエイター専用 |
メモリとは、パソコンで扱うデータの量に関わってくるパーツです。
そのためメモリの容量が低いと、扱えるアプリの数や作業量に制限がかかり動作がカクつく原因になります。極端にメモリ不足の場合は、アプリがシャットダウンする原因にもなります。
扱うデータ量に対してどのくらいメモリの容量が必要なのかは、上記の表を目安にしてください。メモリは多すぎても悪いことは一切ないので、16GB以上を基本的に搭載しておくとメモリ不足に悩まされることはないでしょう。
ただしCPUの処理能力で、ある程度最適なメモリ容量は決まってくるので、「グレードの低いCPUに64GBのメモリ」といったアンバランスな構成はCPUがボトルネックになるのでコスパが良いとは言えません。
基本的に多すぎても困ることはないパーツですが、CPUのグレードに合わせてメモリの容量を調節したほうが無駄がなくコスパが上がります。
ストレージ
| 比較項目 | SSD | HDD |
|---|---|---|
| 読み書きの速度 | 速い | 遅い |
| 耐久性 | 高い | 低め |
| 寿命 | 長い(5年以上) | 短い(4年前後) |
| 静穏性 | 静か | ディスクの駆動音がする |
| 消費電力 | 少ない(10~15W) | 高い(約25W) |
| 価格 | 高い(1TBで約7,000円) | 安い(4TBで約10,000円) |
ストレージとは、パソコンのあらゆるデータを保存しておく倉庫のような役割を担うパーツです。
CDのようなディスクに物理的にデータを保存しておくHDDタイプと、電子的に情報を保存するSSDタイプに大きく分かれますが、価格面以外ではSSDの方が圧倒的に性能が高いです。
そのため、HDDは頻繁に呼び出さないデータ(思い出の写真や動画など)を保存しておく物置のような用途に向いています。
現在発売されているパソコンはSSDを基本的に搭載しているので、ノートパソコンを選ぶ際はSSDの容量を用途別に決める必要があります。
大いに越したことはありませんが、ネットサーフィンしか用途がないのであれば最低限の容量である256GBでも問題ありません。
しかし、筆者の経験上ストレージの容量は最低でも合計500GB以上は欲しいところです。理由は、なんだかんだ扱うアプリや保存しておく画像と動画のデータが長年の使用で溜まっていくためです。
コスパを重視するなら、256GBのSSDをメインストレージに、サブストレージに安いHDDを外付けタイプで接続するという方法がおすすめです。
おすすめは500GB以上ですが、コスパを重視するなら最低限のSSDに格安のHDDを外付けで接続するのも一つの手です。
ディスプレイ

| 型(インチ) | 用途 |
|---|---|
| 14型 | 外に持ち運んで使いたい人 |
| 15型 | 持ち運べるギリギリのライン。家でも外出先でも使いたい人 |
| 17型 | 決まった場所に固定して使用する人。ゲーム、画像・動画編集をしたい人 |
ノートパソコンにはサイズがあり、大きさによって向いている用途が変わってきます。
基本的にバッグに入れて持ち運んで文書作成などを外出先で使いたいという方には、15型以下のノートパソコンがおすすめです。それより大きくなるとかさばるので携行性が低くなるのでおすすめできません。
動画編集やゲームなどの用途には、大きい画面の17型がおすすめです。しかし、大きいので頻繁に持ち運んだりする用途には不向きです。決まった場所に固定するデスクトップのような用途に近くなります。
クリエイターやゲーマーの方は液晶パネルの質にも注意しましょう。
クリエイターの方は色域(色を表現できる範囲)の広いものを選び、ゲーマーの方はリフレッシュレートが高いもの(120Hz以上が望ましい)がおすすめです。
15型がスタンダードなサイズですが、クリエイターやゲーマーの方は17型の方が画面が大きく見やすくなります!
バッテリー駆動時間
バッテリーの駆動時間は、ノートパソコンを外出先で使用する予定がある人は重視するべきポイントです。
商品説明にある「バッテリー駆動:約○○時間」は、あくまでも負荷をあまりかけない状態での目安です。アプリを使用した作業やゲームをしている状態が長いほど、駆動時間は短くなります。
そのため、日中ほどほどに使い続けると想定した場合、フル充電の駆動時間は8時間以上あると安心できます。
ビジネス用途モデルのノートパソコンは、スペックが抑えられている分、駆動時間が長めなものが多いので選びやすいでしょう。
クリエイターやゲーミングモデルはどうしてもバッテリー消費が激しいので、駆動時間を重視するよりもモバイルバッテリーなどを別途用意するのが無難です。
外出先で使用する予定がある方は、8時間以上の駆動時間を目安にノートパソコンを選びましょう!
重量
| 重量 | 持ち運び時の体感 | 本体性能 |
|---|---|---|
| 1kg未満 | バッグに入れやすく非常に軽い | 控えめ |
| 1~2kg | パソコンの重量を感じる。手軽に持ち運べるギリギリのライン | スタンダード |
| 2kg以上 | 専用のケースに入れて持ち歩かないと、バッグが重くなりすぎるので両手が塞がる | 高い |
ノートパソコンの重量は、パーツの性能によって冷却パーツの大きさや数が決まるので、そのまま性能差に直結します。
高性能なパーツを搭載するほど、発熱が多くなるため冷却システムの重量が多くなり、スペックを抑えたパーツ構成だとその分発熱は低くなるので冷却パーツが簡素化され、軽めになります。
1kgを切るモデルは、最高でもCPUがミドルクラスのもので、グラボを搭載する余裕はありません。その代わり省電力で駆動時間が長めの軽量パソコンという携帯性を重視した作りです。
ゲームや動画編集などを行いたいのであれば、スペックとの兼ね合いで必然的に1~2kg以上のモデルになります。それでもスタンダードな重量なので、バッグに入れて持ち運んでも重すぎないくらいの軽さです。
持ち運んで使わない場合は、あまり重量を気にしなくても良いでしょう。重くても2kg程度なので、女性の方でも場所を手軽に移動できる重量にノートパソコンは作られています。
学校や仕事先で使う場合は2kg未満のモデルがおすすめ!
ゲーミングやクリエイターモデルは2kg以上になるものが多いです。
【用途別】コスパ最強のおすすめノートパソコン
ここでは各用途別に、コストパフォーマンスに優れたおすすめのノートパソコンをいくつかピックアップして紹介します。
携行性重視~スペック重視まで幅広く解説するので、自身が望む用途に合ったノートパソコンには、どんなモデルがあるのか気になる方は参考にしてください。
持ち運び用のモバイルノートパソコン

モバイルノートパソコンは、持ち運んで使用することを重点に置いたタイプで、重量が軽くサイズが小さく駆動時間が長めなところが特徴です。
携行性を重視しているので、ゲーミングモデルほどの高いスペックは望めませんが、普段使い~外出先でのビジネス利用などで十分快適に動作するパワーはあります。
HP Pavilion Aero 13-be
- 1kgを切る超軽量モデル
- 13.3インチなのでコンパクトで持ち運びやすい
- 一般的な液晶よりも縦に広いので見やすい
1kgを切る超軽量かつ約12時間の長時間駆動を実現した、持ち運んで使いやすいモバイルノートパソコンです。
外で使用するときは、ノートパソコン自体の見た目があまりにも派手すぎると使いづらいですが、本モデルは大人びたシンプルなデザインなので使う場所を選びません。
小さいサイズですが、モニターの縦幅が少し長いので見やすさも両立した汎用性の高いモデルになっています。
ThinkBook 13s Gen 4
- 1.23kgと軽量と約17時間のバッテリー駆動時間で持久力にも優れている
- 内蔵GPUの性能が高めなので、軽めの画像や動画編集も可能
- メモリ16GBなのでマルチタスクでもたつかない
軽量かつスタンダードな性能を求めている方には、こちらのモデルがおすすめです。
1.23kgの重量に約17時間も駆動するバッテリーを搭載しているので、外出先でバッテリー切れの心配とは無縁でしょう。サイズもコンパクトなので携行性も抜群です。
高性能内蔵GPUを持つ第12世代Core i5CPUと、豊富な16GBメモリを搭載しているので、軽めの画像・動画編集をこなせ、あらゆるマルチタスクでパソコンがもたつくこともありません。
Inspiron 13 ノートパソコン
- 構成変更で最新世代のi7CPUに変更可能
- 高解像度のWQHD+モニター搭載
- 豊富なメモリ16GB搭載
最小構成モデルでも第13世代i5CPUを搭載しているので、日常~ビジネス用途では一切困らないでしょう。構成変更からCPUをグレードアップすれば、高解像度の画像編集も視野に入ってきます。
標準で搭載されているモニターがWQHD+(2560×1600)なので、クリエイティブな作業や動画鑑賞の際に、きめ細やかな表現が可能です。
約13万円でここまで高性能な構成なため、高性能タブレットやスマホなどと比較してもコスパが特に優れています。
ビジネス・家庭用の14型ノートパソコン
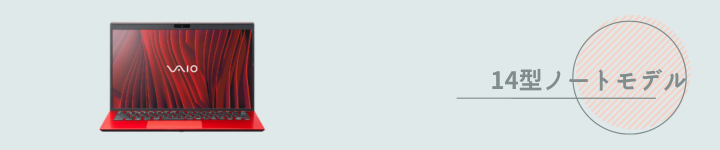
14型ノートパソコンは、スタンダード寄りながらもコンパクトなサイズで、家でも外出先でも使いやすいモデルです。
13型よりも大きいので搭載パーツに余裕があり、より高いグレードのCPUなどを搭載しやすくなっています。
THIRDWAVE F-14TG SAKURA
- 第11世代Core i7CPUと高性能内蔵GPUで、軽めの画像・動画編集が可能
- 豊富なメモリ16GB搭載
- 約10時間と高耐久なバッテリー
日常利用~ビジネスで扱うスペックで困ることはない、ザ・スタンダードと言えるノートパソコンです。
オフィスソフト、ネットサーフィン、画像加工で資料作成など、幅広い用途でサクサクと動作します。約10時間も長く保つバッテリーも外出先で大いに役立つでしょう。
ストレージ512GB、メモリ16GBと特にカスタマイズしなくても困りません、購入してすぐに快適に使用でき、長期間使い続けることができます。
mouse B4-i5
- 第12世代Core i5CPUと、高性能内蔵GPU搭載なので軽めの画像・動画編集が可能
- 顔認証ログインでセキュリティも高い
- メモリ16GBと、SSDが512GBなので、特にカスタマイズの必要がない
ビジネス用途で扱うオフィスソフトや、画像編集アプリなどをサクサクと動作させることのできるスタンダードモデルです。
外出先で扱うためにも考慮されており、1.38kgの重量と約10時間の携行性の高さに加えて、顔認証でログインできるセキュリティを標準搭載しているので安心して使用できます。
メモリ16GBとストレージがSSD 512GB搭載なので、特にカスタマイズしなくてもそのまま快適に運用できるのも、PC初心者にとっては嬉しいポイントです。
また、マウスコンピューターは高品質が評判のBTOメーカーなので、ぜひチェックしてみてください。
VAIO SX14
- 第11世代Core i7CPUと高性能内蔵GPUで、軽めの画像・動画編集が可能
- 純国産という安心感
- 約10時間と高耐久なバッテリー
- VAIO独特のデザイン性が高い外観
おしゃれなノートパソコンが欲しい方は、VAIO製のノートパソコンがおすすめです。SONY系列のメーカーなので純国産という安心感と、デザイン性に優れた外観を選ぶ楽しさがあります。
本モデルは最もスタンダードな性能を持った標準構成のノートパソコンで、日常~ビジネス利用まで全く問題なくサクサクと動作します。
特に外出先でノートパソコンを扱う機会が多い方は、見た目にこだわりたい人も多いでしょう。おしゃれなだけでなく、機能性も高いモデルを求めている方に特におすすめです。
ビジネス・家庭用の15.6型~16型ノートパソコン
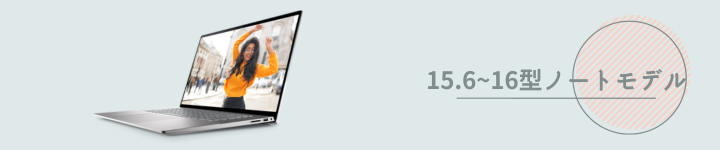
標準より少し大きめの15.6~16型ノートパソコンは、文書作成での文字の見やすさや、ブラウザのウィンドウを複数開いて閲覧するという用途に向いています。
携行性はその分下がるので、決まった場所で使用するのがメインになるでしょう。
Inspiron 16
- 6コア12スレッドのAMD Ryzen 5 5625U搭載でマルチタスクが快適
- 16インチなので大きく見やすいディスプレイ
- 最低限の構成なので、動画編集などには不向き
- 7万円前後と格安
大きい16インチのディスプレイを搭載しているので、文書作成や複数のブラウザウィンドウでネットサーフィンをしやすいモデルです。
オフィスソフトと動画視聴などを並行して行っても、AMD製のマルチタスクに優れたCPUによりモタつくことはありません。
メモリ8GB、SSD 256GBなので、そこまでハードに使えるパーツ構成ではありませんが、日常利用やビジネス用途では困ることがないでしょう。その分価格が7万円近いのでかなり安くなっています。
mouse X5-R5
- 6コア12スレッドのAMD Ryzen 5 5560U搭載でマルチタスクが快適
- 約22時間の長時間バッテリー
- 512GBとこのクラスにしては多めのストレージ
なるべく安く、でもタフなノートパソコンを求めている方には、こちらのモデルがおすすめです。
約9万円と格安の価格帯ながら、ストレージは512GB、バッテリーは約22時間と一日中使い続けても問題なく、保存できる容量も十分確保しているコスパが優秀なモデルです。
CPUも標準より高い性能を持っており、メモリ8GBで扱える作業で動作がもたつくことはありません。
mouse K5-I7GM5BK-A
- ノートパソコン用グラボMX 550を搭載なので、画像・動画編集が快適
- 第12世代Core i7CPUなので動作でカクつくことはほとんど無い
- 軽めのPCゲームなら快適にプレイ可能
これまで紹介してきたノートパソコンと大きく違うところは、MX 550というグラフィックボードを搭載しているところです。
これにより、画像・動画編集のスピードがグラボ無しモデルより格段に上がり、『League of Legends』などの軽めのPCゲームなら快適にプレイできるくらいの性能があります。
グラフィックボードを搭載している分、バッテリー駆動時間は約8時間とグラボ無しモデルに比べて大幅に短くなりますが、飛行機や電車などでの移動時間の間にゲームをプレイできるくらいの持続力はあります。
ゲーム用のゲーミングノートパソコン
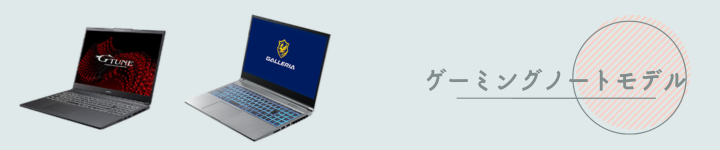
ゲーミングノートパソコンとは、ゲームをするためのグラフィックボードを搭載しているノートパソコンのことを指します。
ゲーミングノートパソコンを選ぶ場合、プレイするゲームの推奨環境を満たしているかどうかが重要です。以下の表に簡単な選択基準を記載しているので参考にしてください。
| グラフィックボード | 向いているゲーム |
|---|---|
| RTX 3050・4050などのエントリークラス | 『League of Legends』『ペルソナ5』『モンスターハンターライズ』など |
| RTX 3060~3070・4060~4070などのミドルクラス | 『Apex Legends』『ストリートファイター6』『デッドスペース リメイク』など |
| RTX 3080~3090・4080~4090などのハイエンド | 『サイバーパンク2077』『Escape from Tarkov』『ホグワーツレガシー』など |
グラボを載せていない一般的なノートパソコンで、上記のような負荷のかかるゲームをプレイしようとした場合、スペック不足でカクカクになり、タイトルによっては起動すらしないこともあります。
GALLERIA XL7C-R45
- 最新世代のRTX 4050とCore i7-13700Hを搭載
- だいたいのPCゲームの要求スペックで困ることはない
- 『VALORANT』などの軽量級ゲームで144fps環境が可能
最新シリーズのエントリーモデルRTX 4050を搭載し、第13世代のCore i7CPUを合わせてボトルネックを生じさせないバランスの取れたゲーミングノートです。
反応速度が重視されるFPSゲーム『VALORANT』や、画質を調整した『Apex Legends』において、144fpsに貼り付けるスペックを持つので、インファイトで不利になりたくない方は理想の環境が手に入ります。
RPGやアドベンチャー系のゲームも普通にプレイできるスペックを持つので、Steamなどで色んなゲームを遊ぶ場合、よほど高負荷なゲームタイトルでもない限りプレイに支障が出ることはないでしょう。
そもそもドスパラってどんなBTOメーカー?と感じた方は「ドスパラの評判」記事をチェックしてみてください。
G-Tune P6-A7G50BK-A
- 高周波165Hz対応モニター搭載なので、軽量級ゲームで165fpsが可能
- 16型かつ縦長のWUXGA(1920×1200)なので大きく見やすい
- 8コア16スレッドで並列処理に優れたRyzen 7 7735HSを搭載
エントリークラスのRTX 3050と、マルチタスクに優れたCPU、AMD Ryzen 7 7735HSを合わせたゲーミングノートです。
16型で少し大きめの縦長モニターなので、ゲーム画面をなるべく大きく表示したい方におすすめです。特にCPUの並列処理性能が高いので、『FF14』や『アルビオンオンライン』などの人が密集するMMORPG向きのスペックになっています。
『League of Legends』などの軽量タイトルであれば165fpsに張り付くことも可能なので、競技性が高いゲームも快適に遊べます。
IdeaPad Gaming 370i 16型
- ミドルクラスRTX 3060とCore i5-12450H搭載モデル
- 『Apex Legends』や『デッドスペース リメイク』などが快適にプレイ可能
- 高周波165Hz対応モニター搭載なので、最大165fpsが可能
グラボとCPUにミドルクラスを採用したミドルスペックゲーミングノートです。
中量級ゲームの『Apex Legends』『デッドスペース リメイク』などを快適にプレイできる性能を持ち、特にfpsが重要な『Apex Legends』では画質を調整すれば165fpsを目指せます。
重量級の『サイバーパンク2077』なども、画質を下げればプレイできるくらいのスペックはあるので、要求スペックが足りなくて起動すらしないPCゲームは無いと思っていいでしょう。
クリエイター向けノートパソコン

クリエイター向けのノートパソコンおすすめモデルを紹介します。
クリエイター向けパソコンの大きな特徴はモニターが高性能なところです。人に見せる画像や映像は、なるべく正確な色味であることが重要なため、特に仕事で納品する用途がある場合はクリエイターモデルを選びましょう。
スペック的には、Adobe系のクリエイター用ソフトを使用する際はなるべくGPUがあるPCを選ぶと快適に作業ができます。
グラボを積まず内蔵GPUも低いグレードのモデルのパソコンの場合、スペック不足で固まることもあるので、基本的にはハイスペックPCとなります。
ASUS Vivobook S 14X OLED S5402ZA
- 高解像度で高性能な有機ELディスプレイ、正確で鮮やかな色彩表現が可能
- ノイズキャンセルマイクと、映像補正機能があるカメラ
- Thunderbolt端子は最大4K+60fpsの出力が可能
高解像度の有機ELディスプレイ(2880×1800)を標準搭載しているので、一般的なモニターよりも正確で鮮やかな色味を感じることができるクリエイターモデルです。
スペック的にはイラストアプリ(clip studioなど)を動作させることが可能です。Adobe Photoshopなどを使用して高解像度のイラストを編集する際は少し動作にモタつきが出る可能性がありますが、フルHDくらいの環境であれば問題ありません。
外部映像出力にはThunderbolt端子を使用できるので、サブモニターの電源コードを省略でき、コンパクトにマルチモニター環境が構築できます。最大4Kのモニターにも対応できるのでより高解像度での画像や映像の確認など、幅広い用途があります。
DAIV 4P
- 薄型コンパクトで持ち運びやすい約1kgの軽量モデル
- 色域が広いWUXGA(1920×1200)モニター
- 外出先でのクリエイター用途に優れたモデル
約1.7mmと薄型で約1kgと超軽量なので、現地で撮影した動画の編集などに活躍する持ち運びに便利なクリエイターパソコンです。
コンパクトながら縦にも広いWUXGA液晶を搭載しているので、なるべく画面が見やすいように設計されています。色域が広いので正確に画像や映像の色合いをチェックしながらの作業が可能です。
スペック的には軽めの動画編集が可能なので、4Kなどの超高解像度の動画編集に使う予定がなければ、このクラスのノートパソコンで十分クリエイト作業ができます。
raytrek R5-RL5
- Core i7-13700HとRTX 4050搭載なので、高解像度のイラストや動画編集がサクサク
- フルHDの約1.8倍も画素数が多い WQHD液晶(2560×1440)搭載
- 165Hzモニターなので、ゲームにも向く
高い計算処理が可能なCore i7-13700Hと、クリエイター用途で十分なグラフィック処理能力を誇るRTX 4050を搭載したノートパソコンです。
数多くのクリエイター用ツールが集まったAdobe Creative Cloudの動作スペックをクリアしているので、あらゆる画像・動画編集・イラスト制作で困ることはないでしょう。
標準搭載の液晶モニターもWQHDなので、きめ細かく作品の調整を行いたい方の需要も満たします。165Hzと高周波なモニターなので、息抜きにPCゲームをプレイすることも可能です。
ノートパソコンを利用・購入した方によるの口コミ・アンケート
ここでは、独自のアンケートで「ノートパソコン」を購入した金額や、なにを重視して購入したかを調査を行いましたので、ぜひノートパソコン選びの参考にしてみてください。
アンケート情報
| 調査方法 | クラウドソーシングによるネットでのアンケート調査 |
| 調査対象 | ノートパソコンを購入したことがある方 |
| 調査人数 | 118人 |
| 調査機関 | 2023年 5月18~29日 |
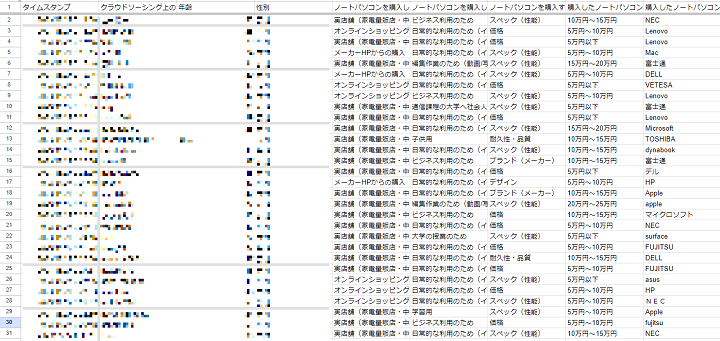
「購入場所」に関するアンケート調査
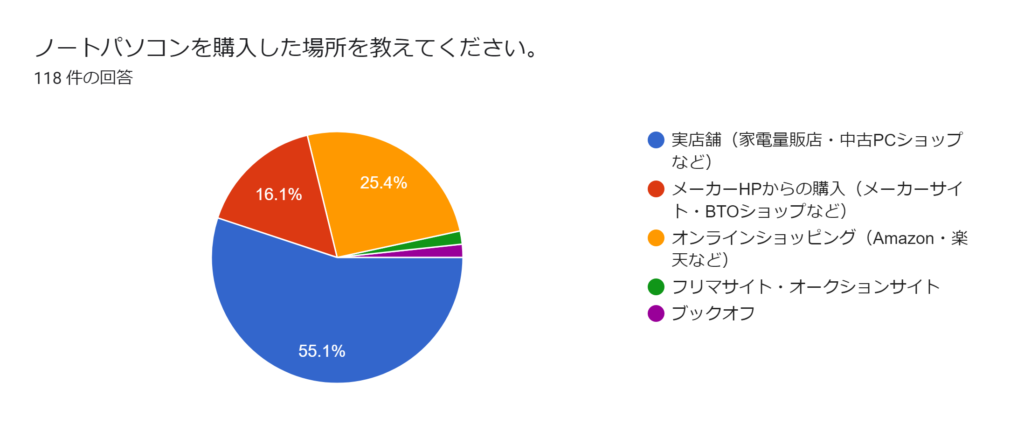
ノートパソコンを購入した場所での回答結果では、多くの方が実店舗で購入したと回答しており、次点でAmazonなどのショッピングサイト、メーカーHPからの購入。という結果になりました。
「実物を確認できる」というのは実店舗ならでは強みですが、コスパを追求するのであれば「BTOショップ」が最強だと筆者は感じています。
BTOショップであれば細かいカスタマイズを選ぶことができますし、最新モデルが取り揃えていたり、実店舗で購入するよりも価格も安いのでおすすめです。
どうしても気になる方は、実店舗で実物を見てからBTOショップで購入してみましょう。
「購入目的」に関するアンケート調査

ノートパソコンを購入した目的では、多くの方が「日常利用」を目的として購入しています。
また、ノートパソコンの中には、「ゲーミングノート」「クリエイターノート」など様々なジャンルがありますが、これらももちろん日常利用で使うことが可能です。
基本的に、「ゲーミングノート」「クリエイターノート」は高性能なノートパソコンなので、日常利用でも快適に使うことが可能です。
逆に一般的なノートPCモデルでPCゲームをする際はスペック不足に注意してください。
「購入する際に重視した点」に関するアンケート調査
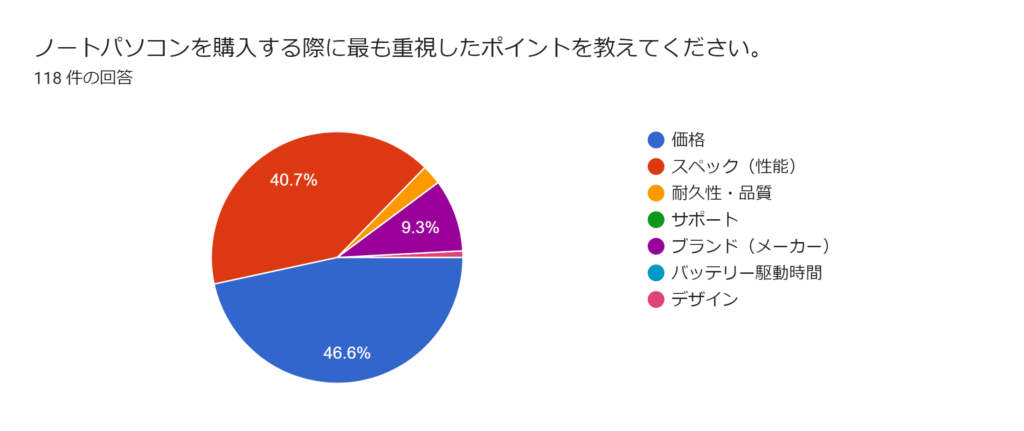
ノートパソコンを購入する際に最も重視した点では、ほぼ並んで「価格」「スペック」が重視されるという結果になりました。
注意点としては、もし価格部分をこだわりすぎると、スペックが犠牲になるのでしっかりと自分の用途に見合ったスペック・金額のモデルを購入するようにしましょう。
自分の用途に見合ったPCを購入して「安物買いの銭失い」にならないように注意してください。
「購入金額」に関するアンケート調査
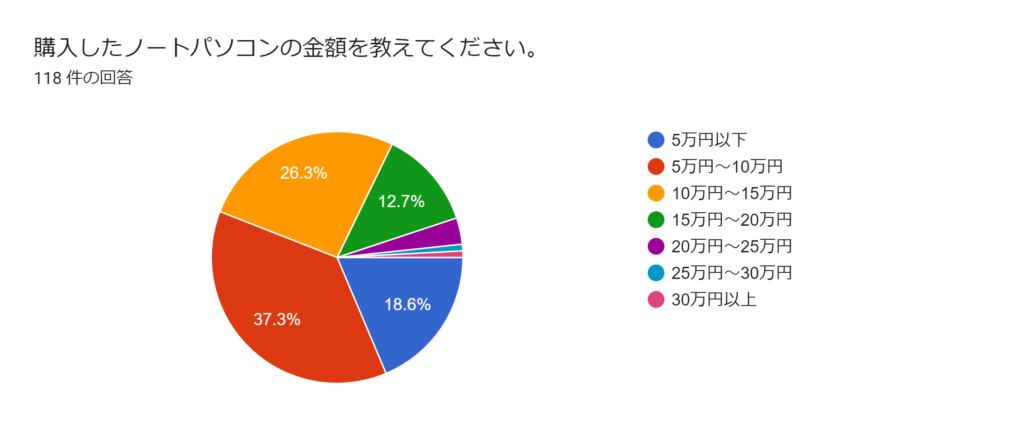
購入したノートパソコンの金額では、1番多かったのが「5万円~10万円」という結果になりました。
一般的なノートパソコンを購入する上ではもっとも一般的な価格帯は「5万~10万円」ぐらいになり、それ以上はスペック部分にこだわると10万円以上の予算が必要となってきます。
5万円以下のノートパソコンは新品で購入するのは難しいので、中古PCでの購入がメインとなるでしょう。
予算を重視しすぎて「新しく買ったのに重くてまともに使えない」ということにならないようにしましょう。
ノートパソコンを購入した際に「購入してよかった」と感じた点は?
口コミでは様々な理由があがりましたが、「利便性があがる」「ビジネスで利用できるようになった」という点は「ノートパソコンを購入するメリット」と感じている方が多かったです。
もちろん、使用用途によってはそれぞれ「メリット」と感じる点は異なります。
「ノートパソコンを購入しようか悩んでいる」と考えている方は、まずは購入してどんなメリットが自分にあるか。という点から考えてみるのもおすすめです。
「コストパフォーマンス」は価格だけで判断するのは難しい

コストパフォーマンスは、価格に対してその製品の性能が自分の使用用途とどれだけ適しているか「価格に見合った価値」なのかを判断するものです。
ノートパソコンの価格が安いから、高いからといって品質や性能を反映できているとは限りません。
例えば、自分の使用用途では必要のない高価なオーバースペックのノートパソコンを選ぶことはコスパが良いとは言えません。
また、価格の安さだけを見て製品の価値を判断すると安価な部品を使用していたり、サポートが不十分であったりする可能性があります。
つまり、自分の使用用途に合ったスペックと機能を持つノートパソコンを選ぶことが重要であり、それが高価でも安価だとしても、最終的な満足度に直結します。
安さだけで選ぶことによって生じるデメリット
安価なノートパソコンは、初期出費を抑えられるので、お得に見えますが長期的な視点でみるとデメリットも大きいです。
- 耐久性が低いうえ、故障率が高くなる
- スペック不足により満足に扱えない
- 拡張性の制限があり、最新のハードウェアと互換性がなくなる場合も
安価なノートパソコンは、低コストの部品で生産されたものが多いため、耐久性が低かったり、故障率が高くなったりします。
また、スペックも低いものが多いので、最新のOSへのアップデートやマルチタスク時のパフォーマンス低下となる可能性も高いです。
これらデメリットは初期費用の安さを上回るデメリットになるので、価格だけでなく、品質や性能も考慮する必要があります。
頻繁に故障や性能低下を引き落とすと、修理費用が増えるか、早期に新しい機器に買い替える必要が生じます。
そのため安い=コスパが高いとは言い難いです。
型落ちノートパソコンのデメリット
型落ちとは、メーカーが新製品が出た際に、売れ残った古いモデルを安く売り出したノートパソコンのことを指します。
売れ残りの他には、外箱のキズや出荷途中でキャンセルとなったもの、初期不良を受け回収したものを再生品として販売したものが多いです。
当時の価格より安く買えるメリットも存在しますが、以下のような潜在的なデメリットも考慮する必要があります。
- 古い世代のCPUなのでパフォーマンス低下に繋がる
- 修理や部品交換が困難になる可能性が高い
- カスタマイズの幅が狭い
古い世代のCPUとなるため、最新のソフトウェアの稼働、マルチタスク作業など、負荷のかかる作業を快適にするのは難しいです。
ゲームやクリエイターソフトも快適に動かすことは難しいと考えておいてください。
また、古いモデルの部品は生産終了となる可能性が高いため、修理や部品交換が困難となるデメリットも生じます。
長期に渡り使用する際や、パフォーマンスを求めるのであれば最新のノートパソコンを買うのがおすすめです。
高いノートパソコンと安いノートパソコンの違い
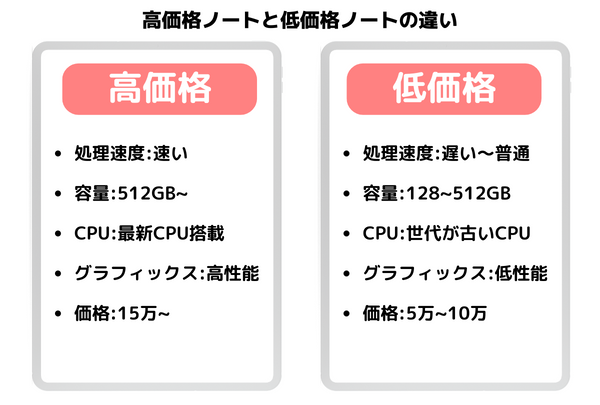
| 高いノートパソコン | 安いノートパソコン | |
|---|---|---|
| 処理速度 | 速い | 遅い~普通 |
| 容量 | 多い | 少ない~普通 |
| CPU | 最新のCPUを搭載 | 性能が低い~一般的なCPU |
| グラフィックス性能 | 高い | 低い~普通 |
| 価格 | 15万あたり | 10万円~(格安だと5万円あたり) |
ノートパソコンの価格は、CPU・容量・グラフィックス性能などの品質部分やブランドによって決まります。
高いものだと15万円以上、安いと10万円~な場合が多いですが、中には5万円台といった格安のノートパソコンも存在します。
高いノートパソコンは、高性能なCPU、大容量のメモリ、優れたグラフィックス性能を兼ね備えているものが多いです。
一方、安いノートパソコンは、スペックが劣ることが多いですが、簡単な事務的作業やインターネット・動画閲覧などの基本的な用途であれば十分です。
ですので、自分の使用用途に合わせて選択をすることが重要で、必ずしも高価なノートパソコンが最良の選択とは限りません。
軽作業のみか、マルチタスクが多いか、ゲームをしたいかなど、自分の使用用途に合わせて最適なパソコンを選びましょう
コスパ最強のノートパソコンのスペック目安
| 標準的なスペック | ハイスペック | |
|---|---|---|
| CPU目安 | Core i3~i5(Ryzen3~5) | Core i5~i7(Ryzen5~7) |
| メモリ目安 | 8GB | 16~32GB |
| ストレージ目安 | SSD120~256GB | SSD512GB~1TB |
| グラフィックス目安 | 内蔵GPU | ・ゲーミング:GeForce GTX1650~RTX3080 ・クリエイター:NVIDIA RTX Aシリーズ |
| おすすめOS | Windows | Windows |
上記表は一般的な使用と、高負荷のかかる作業をする場合に分けて、スペックの目安と記載しました。
標準的なスペックとハイスペックの違いは、主にCPU、メモリ、グラフィックス性能になります。
標準的なスペックのノートパソコンは、日常利用やビジネス利用で十分性能を発揮できるスペックです。
ただし、マルチタスク作業やAdobe系のソフトの使用は、ある程度の負荷がかかるため若干パフォーマンスが下がる可能性があります。
一方でハイスペックのノートパソコンは、高性能なCPU・メモリ、優れたグラフィック性能があるため、ゲームプレイ、動画編集など高い性能を必要とする作業に適したスペックとなっています。
文章作成やメールの送信などの負荷のかからない作業がメインなのであれば、もう少しスペックを落としても良いと思います。
標準的なスペック・ハイスペックノートパソコンの特徴
| 標準的なスペックのノートパソコン | ハイスペックノートパソコン | |
|---|---|---|
| 本体価格 | 安い~普通 | 高い |
| 消費電力 | 低い | 高い |
| バッテリー駆動時間 | 普通 | 長い |
| 重量 | 普通 | 重い |
| 動作音 | ほとんど気にならない | うるさい |
| 高負荷動作 | 性能不足 | 問題なし |
| 発熱 | 普通 | 熱い |
| 使い方 | ・一般的な事務業務 ・ネットサーフィン ・動画視聴 ・オンラインMTG | ・ゲーム ・クリエイター系のソフト使用 ・動画編集 ・音楽制作 ・3D制作 |
標準スペックとハイスペックの使い勝手を上記表にまとめました。
標準スペックのノートパソコンは、文書作成、インターネット閲覧、動画鑑賞なども問題なく動作できます。
また、ある程度のバッテリー駆動時間、軽量であるため、外での打ち合わせが多いビジネスマンにも最適です。
かえってハイスペックのノートパソコンを購入してしまうと、高いパワーを必要とするため、消費電力の多さや重量の重さから、外での利用が多い人には向いていません。
一般的な使い方でも、持ち運びが多いのか、家での作業がメインなのかによっても選択するモデルは変わってきますので、それぞれの特徴を把握したうえで選びましょう。
頻繁に移動するビジネスマンであれば、軽量でバッテリー寿命の長い標準スペックのノートパソコンを選ぶといった感じで考えてみて下さい。
各ノートパソコンメーカーの比較
| メーカー | 本社 | 工場 | 本体価格 | サポート対応 | サポートの拠点 | デザイン性 | カスタマイズ性 |
|---|---|---|---|---|---|---|---|
| マウスコンピューター | 日本 | 日本 | 標準 | ◎ | 日本 | ○ | ◎ |
| ドスパラ | 日本 | 日本 | やや安い | ◎ | 日本 | ○ | △ |
| HP | アメリカ | 日本 | 標準 | ◎ | 日本 | ◎ | △ (その代わり販売モデルが多い) |
| ASUS | 台湾 | 中国 | やや高い | △ | 日本 | ◎ | △ (その代わり販売モデルが多い) |
| VAIO | 日本 | 日本 | 高め | ◎ | 日本 | ○ | ◎ |
| DELL | アメリカ | 中国 | 安い | △ | 日本 | ◎ | △ (その代わり販売モデルが多い) |
| Lenovo | 中国 | 日本 | 安い | △ | 日本 | ○ | △ (その代わり販売モデルが多い) |
国内で展開されているノートパソコンの大手メーカーを、簡単に比較してみました。
とにかく安いノートパソコンなら「DELL」「Lenovo」あたりが種類も豊富なので、自分に合ったノートパソコンが見つかるでしょう。しかし、サポート対応に外国人のオペレーターが多く、たらい回しにされたりそもそもサポート内容が薄いという声もあります。
価格に見合ったパーツ構成という意味でのコスパを求めるならば、サポート対応の質も込みで「ドスパラ」「マウスコンピューター」がベストです。どちらも日本の会社というところが、色んな面で大きくメリットになります。
特にドスパラの大きな特徴は「納期がメーカー最速」なところです。すぐにノートパソコンが欲しい方は、とりあえずドスパラと言えるほど早く届き、サポートも充実しているのでおすすめです。
マウスコンピューターは、価格だけで見ると普通ですが、パーツ構成の内容が非常にバランスの取れた構成になっています。カスタマイズ可能モデルによくある「カスタマイズしないとバランスが悪いパソコン」ではありません。
また、サポート対応も無料の3年間保証や、購入前後の相談も丁寧に日本人スタッフが対応してくれます。その他のサービスもPC初心者が困ることが無いように気配りがされているので安心です。
「ドスパラ」「マウスコンピューター」が日本企業かつ国内生産でコスパも高く、サポートも充実しているので安定のメーカーです。
ハイスペックノートパソコンのメリットとデメリットは?
ハイスペックと言われるノートパソコンを、とりあえず買っておけば良いのでしょうか?
答えはNOです。もちろん自分がストリーマーであったり、プロとして質の高いイラストや3D モデルのデザインをしているのであれば必要ですが、ネットサーフィンや軽くイラストを描く程度であればハイスペックモデルは必要ありません。
重要なのは、自分の想定している用途にそのパソコンが見合っているかどうかです。ここではハイスペックパソコンにはどんなメリットとデメリットがあるのかを紹介します。
ハイスペックノートパソコンのメリット
ハイスペックノートパソコンのメリットは、「どんな作業もこなせること」です。
グラフィックにこだわったPCゲームや、高解像度のイラスト作成、高画質な動画作成など、思いつく作業をなんでも行えます。
特にゲーマーとして動画配信をしたり、プロとして作品を販売する方にとっては必需品となるでしょう。
また、構成パーツが数年先も現役で使えるものばかりなので、型落ちになったらノートパソコンを買い替える、なんてことをしなくても良いので、長い目で見れば結果的にコスパが良くなるのも大きなメリットです。
できることが大変多く、長年使えるので結果的にコスパが良い!
ハイスペックノートパソコンのデメリット
そんなハイスペックノートパソコンにもデメリットがいくつかあります。
まず、「価格が非常に高い」ことです。中には40万円以上するモデルもあるので、とても気軽に購入できる価格ではありません。ネットサーフィンや動画視聴などにしかほとんど使わない人なら、特にコスパが悪くなります。
次に、「発熱が多いので排熱ファンがうるさくなる」点です。
特にグラフィックボードを搭載したハイスペックパソコンは、発熱が非常に多くなるので、CPUやグラボを冷やすためにファンがブンブン回ります。ヘッドホンをしていても聞こえてくるくらいにうるさいものもあります。
冷却性能を向上させる周辺機器を用意すると、ノートパソコンなのに省スペース性が損なわれるケースもあるので、ハイスペックパソコンは一長一短とも言えます。
特にデスクトップに比べて、ノートパソコンはハイスペックになると割高になりがちです!
コスパ最強のノートパソコンに関するよくある質問
- ノートパソコンは何年で買い替える必要がありますか?
-
内閣府「消費者動向調査」第5表 主要耐久消費財の買替え状況(二人以上の世帯)
上記データでは6~8年で買い換えている人もいますが、一般的には5年が目安と言われています。
これは、PCパーツにはそれぞれ寿命があり、パーツ交換に融通が利かないノートパソコンは交換できないパーツが故障すると買い替えなければならないからです。
そのため、個体差はありますが5年を経過してきたらそろそろどれかのパーツが寿命を迎えるので買い替え時と思っておきましょう。
- ノートパソコンはどこで購入するのが一番良いですか?
-
「ドスパラ」「マウスコンピューター」などのBTOショップで購入することを推奨します。
家電量販店ですと、無駄なオプションと同時に加入しないと割引にならないケースが多く、後日それを解除し忘れたりすれば結果的に割高になってしまうことがあるからです。
- 中古ノートパソコンは買わない方が良いですか?
-
中古ノートパソコンには「すでに寿命を消耗している」という点が一番怖いポイントです。
平均すると5年位でどこかのパーツに寿命が来る可能性が高くなるノートパソコンを、2~3年使った中古で購入すると、その時点で何年も使える保証がありません。
そのため、中古パソコンを購入するのはかなりの博打なので、新品をちゃんとした保証期間付きで購入するのが結果的に安くなることが多いです。
- ノートパソコンとデスクトップパソコン選ぶならどちらが良いですか?
-
作業場の確保が難しかったり、外出先での利用が多いのであれば、ノートパソコンがおすすめです。
基本的にリモートワークで家から出ることはほとんどない、作業場の確保ができているのであればデスクトップパソコンがおすすめです。
- 型落ちのパソコンは買わない方が良いですか?
-
型落ちパソコンは価格が安いので魅力的ですが、人によってはおすすめしません。
ネットサーフィンと動画鑑賞くらいの用途であれば、型落ちパソコンをおすすめしますが、ゲームやクリエイター作業をガッツリやりたい人の場合は、先のことを考えると最新のパーツで構成されたノートパソコンがおすすめです。
- 社会人におすすめのノートパソコンはなんですか?
-
社会人が使用するノートパソコンに求められるものは、「持ち運びしやすい」「バッテリー駆動時間が長い」「マルチタスク(複数のアプリを使用)に向いている」が重要です。
本記事で紹介しているモデルの中から選ぶとすれば、モバイルノートの「ThinkBook 13s Gen 4」、ビジネスモデルのスタンダード「THIRDWAVE F-14TG ラピスブルー」あたりがおすすめです。
- 買わない方が良いノートパソコンの特徴は何ですか?
-
- 自分が想定しているものよりもオーバースペックなモデル
- 大きさが合っていない(小さすぎる or 大きすぎる)
- 外で使う予定の場合は、バッテリー駆動時間が短いもの
- 5万円以下の、あまりにも安すぎるもの(子供用のパソコンでかなり低スペック)
購入を避けるべきノートパソコンの特徴としては、上記のことに注意しておくと良いでしょう。
どれも自分の需要に、そのパソコンは答えられるのか確かめる事が選ぶ際のポイントです。
特に安いという理由だけで選ぶと、おもちゃのようなパソコンを購入する羽目になることもあるので、本記事で紹介をしたようなポイントを元によく選ぶことが何よりも大切です。
コスパ最強のノートパソコンまとめ
コスパ最強!と言っても、人によってコストパフォーマンスは変わってくるので、重要なのは自分が想定している用途に、そのパソコンはスペックを満たしているか、価格はそれに見合っているのかが重要です。
本記事では、ノートパソコンのスペックの見方がわからないので、そもそもコスパが良いかどうか判断がつかないという方のためにも、各パーツの選定基準や、おすすめモデルはどういうところがおすすめで、どんな作業が行えるのかを解説しています。
数あるノートパソコンを選ぶ際の参考になれば幸いです。













